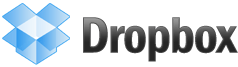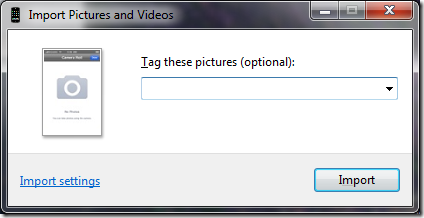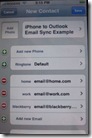I have recently been experimenting with various cloud-based services. Among the best are EverNote, Google Apps Gmail with iMap, xmarks (formerly Foxmarks) and, now, Dropbox.
As described in more detail below, among other things Dropbox: (i) allows me to securely sync office documents between my PCs and Mac at any location; (ii) unchains me from my office PC; (iii) liberates me from coding on a single PC; and (iv) allows me to draft and maintain my Windows Live Writer blog posts from any of my PCs situated anywhere.
Dropbox Benefits
- Sync: Dropbox synchronizes your key files between any number of Internet-connected PCs, laptops or Macs, effortlessly and instantaneously.
- Access Your Key Files Anywhere: Synced files are also maintained on the Dropbox servers. You can login to your account from any web-enabled computer to securely access your files (download or upload).
- Security: All file transmissions occur over an encrypted SSL channel. All files stored on Dropbox servers are encrypted using AES-256 encryption accessible only by you with your account password.
- Backup: Because your files are synced across at least two PCs, your files are effectively backed-up.
- Real-Time Offsite Backup: Because your files are also copied to the Dropbox servers, they are effectively backed-up, off site, in real-time.
- Undo/File Recovery: Remarkably, Dropbox maintains a 30 day history of every change made to your files so you can undo changes or undelete accidently deleted files.
- Shared Files & Folders: You can share files and folders with other drop-box users. For example, you could set up a shared folder of photos accessible only by friends and family through their Dropbox accounts.
- iPhone App Coming Soon: You can view all your Word, PowerPoint, Excel, PDF, etc. files using the free Dropbox iPhone App coming soon (see iPhone, Blackberry and other Dropbox mobile details here).
Click here for a detailed list of Dropbox features.
Dropbox Demo
How I use Dropbox
- Office Document Use: As a lawyer I access, edit and annotate Word documents and pdfs all day, every day. When I move from my PC to my laptop, I save the file I’m working on and by the time I shift to my laptop, the changes made to that file are synced to my laptop. Similarly any edits made on the laptop are instantaneously synced back to the desktop. No longer do I have to email the document to myself, save it to a USB key, copy to/from network drives. I simply open and save files on whatever PC, laptop, or Mac I’m using, and the latest version is instantly available on the other synced devices.
Continue reading “I’m Using Dropbox to Sync Key Files Across My PC, Laptop and iMac”