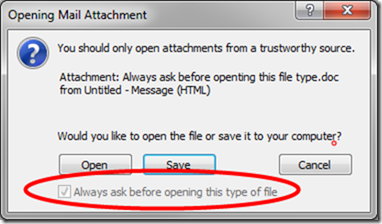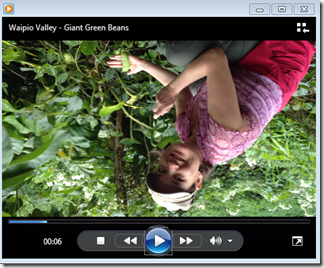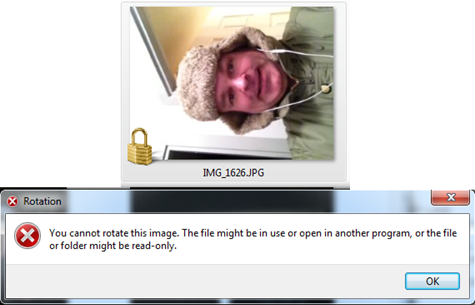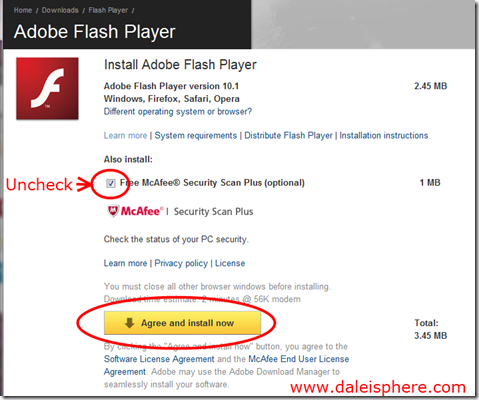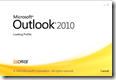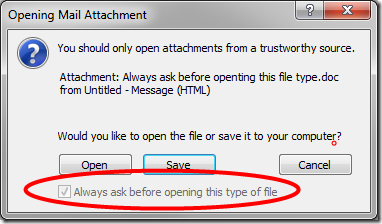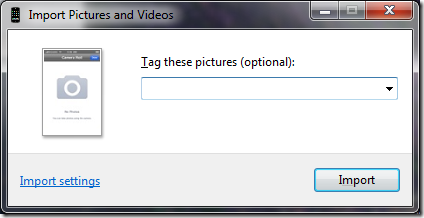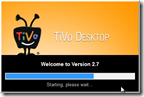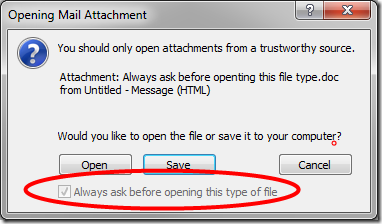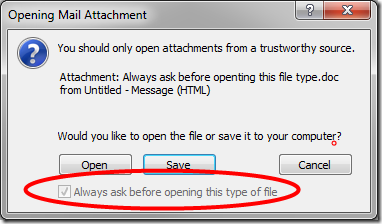
If the warning above annoys you as much as it does me whenever you open an attachment in Office 2007, here’s how to get rid of it.
[FEB 21, 2012 UPDATE: I posted a video of how to do this in Outlook 2010 here.]
The Problem
Microsoft has understandably made security a cornerstone of its recent software releases. Each time you attempt to open a possibly malicious attachment in Outlook 2007, a warning dialogue box like the one above appears. It presents an always-checked, always-grayed-out box that reads: ‘Always ask before opening this type of file’.
Because Word, Excel, PDF and other document types can contain malicious code, you should, as the box warns, only open attachments from trustworthy sources. But, if you have a modern Anti-Virus program such as AVG or Microsoft’s Security Essentials (both of which are free), attachments in your emails should already be checked for malicious code. When this is the case, this warning dialogue box is an unnecessary interruption that becomes increasingly annoying if, like me, you receive emails with attachments many times a day.
The Solution in Windows 7
Warning: You should only do this if you have anti-virus software installed on your computer that checks for, and quarantines, all emails that contain attachments with malicious code. And, as the warning says, you should never open attachments from anyone that you don’t know and trust!
OK, you’ve been duly warned. Here’s how to do it:
Continue reading “How to Get Rid of the Annoying Warning Message When Opening Attachments in Outlook 2007”