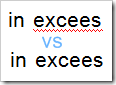
Among other things, I draft legal documents for a living. Sometimes Word does not highlight misspelled words with the little wavy red line as you would expect. And worse, it doesn’t report them as typos when running the spell checker.
The problem, depicted in this graphic has been the subject of numerous online discussions. See for example here, here and here. The usual forum response to this problem is "I hate Word 2007" followed by little, if any, constructive discussion of what’s going on or how to solve it.
In order to understand the solution, it is important to first understand the problem. The problem lies with the infamous hidden spelling markers that Word inserts in documents to make spell checking more efficient.
The hidden Spell Checking Codes
Remember ‘reveal codes" in WordPerfect? Word contains similar hidden codes and markers unseen to the user. If at any time in the document’s past, a section of text had previously been run through Word’s spell checker, hidden codes are placed around previously checked paragraphs so that on the next run through, Word knows enough not to bother re-spell-checking unmodified text. Presumably this saves time.
This is not new to Word 2007. The same hidden spell checker codes were used in Word 2003 and prior versions of Word. And they caused the same problem in the earlier versions of the software too.
Over time, however, the accuracy of these hidden codes can, and frequently do, get futzed up for any number of reasons. The result being that sections with typos are often still marked as previously proofed and error free. So Word doesn’t check them.
One (Lawyer’s) Cause of the Problem
When lawyers draft contracts, we rarely start from whole cloth. We usually start with a prior contract that bears some resemblance to the contract we want to create. We (err, our secretaries) delete the sections that don’t apply, cut and paste in definitions, sentences and paragraphs from other contracts and precedents that do apply. New sections are added and it is all sewn nicely together.
Unfortunately, as we cut and paste from a multitude of source documents, the hidden spell check codes come along for the ride. After a few of these cuts and pastes, Word looses track of what has and what hasn’t been spell checked. When the spell checker next passes by, those hidden markers continue to tell the spell checker ‘nothing to see here, keep moving’.
That is just one example of the seemingly limitless number of ways that Word gets mixed up and its spell checker breaks.
The Solution in Word 2007
To remove all the hidden spell check codes in a Word 2007 document (and to get your spell checking working again), do the following:
- Press Ctrl-A to select all the text in your document
- Select the "Review" tab on Word 2007’s ribbon
- Click on the "Set Language" button (circled in red above)
- Click the "Do not check spelling or grammar" box (see below) twice (first to remove the green highlighting and again to remove the check mark that shows up after the first click).
- If, as in the example above, two languages are set in one document, choose the language you prefer by clicking on one or the other (with a cross-border practice, this happens to me all the time)
- Click ‘OK’
From then on, Word 2007 properly highlights misspelled words (with the squiggly red lines) grammar errors (with the squiggly green lines) and spell checking works just fine. Well, until it gets futzed-up again that is. 🙂
The Solution in Word 2003
To remove all the hidden spell check codes in a Word 2003 document, do the following:
- Press Ctrl-A to select all the text in your document
- Click ‘Tools’
- Click ‘Language’
- Click ‘Set Language…’
- Click the "Do not check spelling or grammar" box (see below) twice to remove the green highlighting.
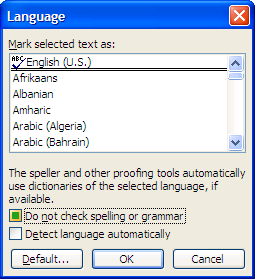
- Click ‘OK’
From then on, Word 2003 properly highlights misspelled words (with the squiggly red lines) grammar errors (with the squiggly green lines) and spell checking works just fine. Well, until it gets futzed-up again that is. 🙂
There you have it. Happy spell checking.

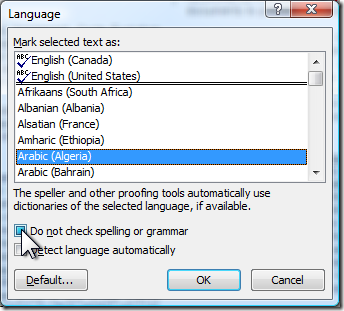
Comments are closed.