If the warning above annoys you as much as it does me whenever you open an attachment in Office 2007, here’s how to get rid of it.
The Problem
Microsoft has understandably made security a cornerstone of its recent software releases. Each time you attempt to open a possibly malicious attachment in Outlook 2007, a warning dialogue box like the one above appears. It presents an always-checked, always-grayed-out box that reads: ‘Always ask before opening this type of file’.
Because Word, Excel, PDF and other document types can contain malicious code, you should, as the box warns, only open attachments from trustworthy sources. But, if you have a modern Anti-Virus program such as AVG or Microsoft’s Security Essentials (both of which are free), attachments in your emails should already be checked for malicious code. When this is the case, this warning dialogue box is an unnecessary interruption that becomes increasingly annoying if, like me, you receive emails with attachments many times a day.
The Solution in Windows 7
Warning: You should only do this if you have anti-virus software installed on your computer that checks for, and quarantines, all emails that contain attachments with malicious code. And, as the warning says, you should never open attachments from anyone that you don’t know and trust!
OK, you’ve been duly warned. Here’s how to do it:
- Close Outlook 2007 before you start
- Click the Windows ‘Start’ Button
- Click ‘All Programs’
- Right Click on ‘Microsoft Office Outlook 2007’ in the “Microsoft Office’ folder (as shown below)
- Click on the Properties option
- Click the ‘Compatibility’ Tab (shown below)
- Check the ‘Run this program as an administrator’ box
- Click the ‘Apply’ button
- Restart Outlook 2007
- You will get the following ‘User Account Control Warning’
- Click ‘Yes’ - Don’t worry, you won’t have to do this every time you start Outlook
- Open an email with the attachment type (eg: .doc, .docx, .xls, .xlsx, .ppt, .pdf) you want to open in the future without this warning
- Click on the attachment
- You’ll get the same warning message as before, but, as you can see below, this time the ‘Always ask before opening this type of file‘ checkbox will not be grayed out
- Uncheck the box and open the attachment
- Open other emails with each of the attachment types that you do not wish to receive this message for in the future (eg: xls, xlsx, doc, docx, pdf, ppt)
- Similarly uncheck the ‘Always ask before opening this type of file‘ check box for each document type and open them.
From then on, you will no longer get the warning message when opening each of these types of attachments from within Outlook 2007 emails.
But, we are not quite finished. If you stopped here, you’d get the User Account Control Warning above every time you started Outlook 2007. To stop this from happening :
- Close Office 2007 once again
- Redo the first six steps above, but this time
- Uncheck the ‘Run this program as an administrator’ box under the Compatibility Tab in the Office 2007 Properties box.
- Click ‘Apply’
From then on Office will remember your attachment-type warning preferences without giving you the UAC warning every time you start Office 2007.
Enjoy!
The Solution in Vista
I found the answer below in this MSOutlook.info post. I have not tested this answer personally, but this post twigged me onto finding the solution in Windows 7 (above) so I’m pretty certain it will work:
- Close Outlook
- Right click on the shortcut you use to launch Outlook 2007
- Choose Run as Administrator
- Press Continue or provide the logon credentials for an Administrator
- Restart Outlook
- Open an email with the attachment of the type you want to be able to access without the annoying warning message
- Deselect the option “Always ask before opening this type of file”
- Repeat steps 6 & 7 with emails containing each of the various attachment types you wish to be able to access without the warning message
- Close Outlook
- Restart Outlook as normal (not in administrator mode)
From then on, you will no longer get the warning message when opening each of these types of attachments from within Outlook 2007 emails.

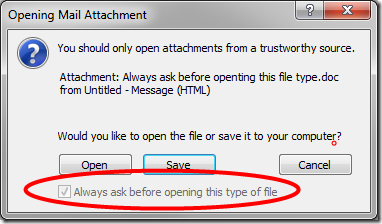
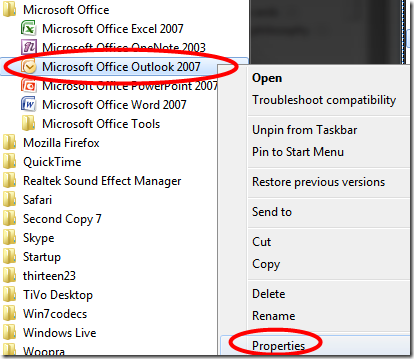
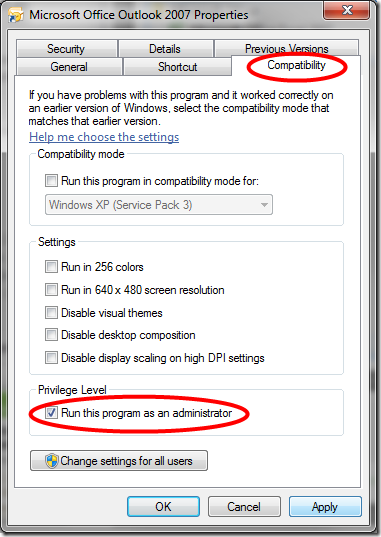
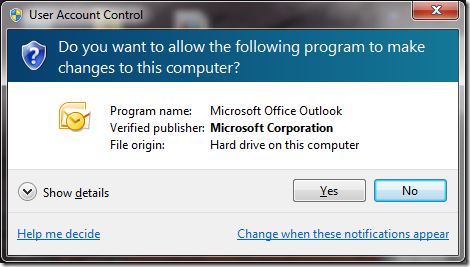
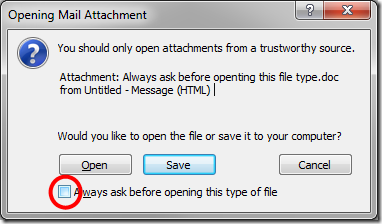
Great article. This was driving me nuts.
Works great.u00a0 Tou just saved me hours of frustration.nnThank you very much!