There is a known video rotation issue when importing videos into Windows 7 that were taken in landscape mode with the iPhone 4 and 4S . In Windows, iPhone videos will be upside down if, when you took them, you held the iPhone horizontally with the recording on/off controls at the top. Turns out that if you want your video to be right-side-up when importing them to the PC you will need to hold the iPhone upside down when taking the video.
Also, all videos taken in portrait mode on the iPhone will appear sideways when imported onto the PC. There is no way to take portrait videos on the iPhone 4 and 4S without them appearing sideways on the PC.
In the video below I show you how to use the terrific free ‘Freemake Video Converter’ app to solve this problem by rotating your imported videos to the proper orientation.
Continue reading “Easily Rotate iPhone 4S Videos with Freemake Video Converter”

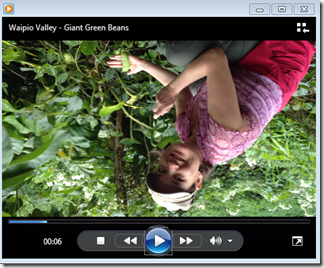
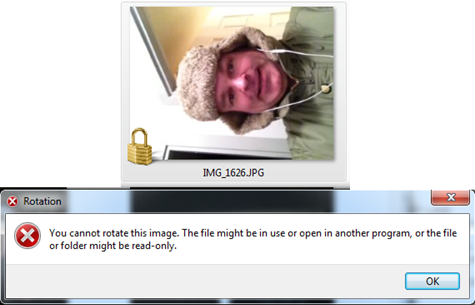
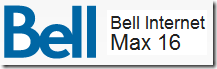 Last March, I switched ISPs from Rogers to Bell’s fiber-to-the-building
Last March, I switched ISPs from Rogers to Bell’s fiber-to-the-building 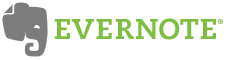
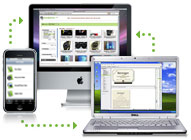
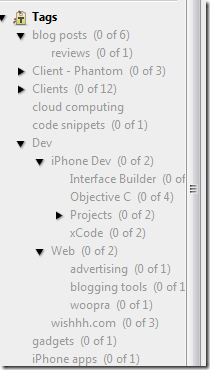
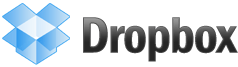

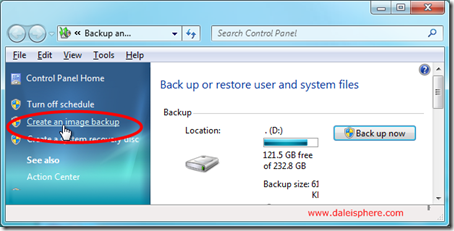
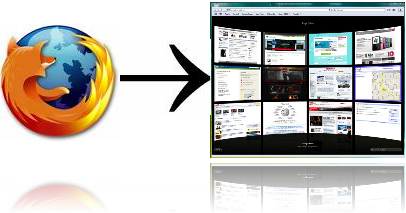
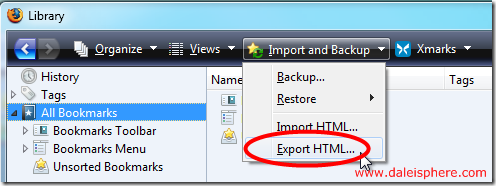
![twitter logo_thumb[5] twitter logo_thumb[5]](https://www.daleisphere.com/wp-content/uploads/twitterlogo-thumb5.gif)
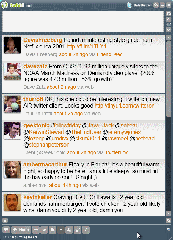
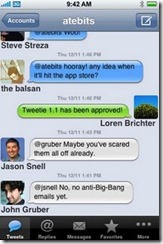 Tweetie
Tweetie
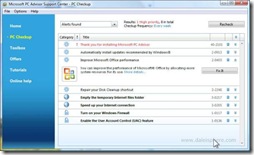

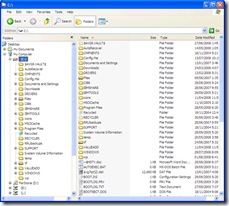
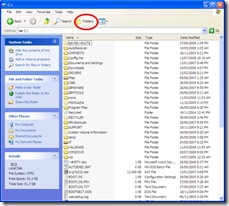
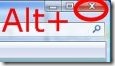
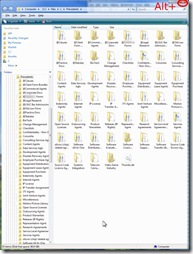
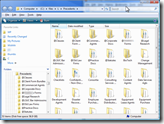
 I highly recommend Grisoft’s AVG’s Free antivirus software (v. 8.x available
I highly recommend Grisoft’s AVG’s Free antivirus software (v. 8.x available