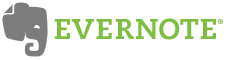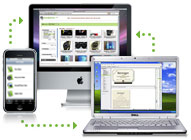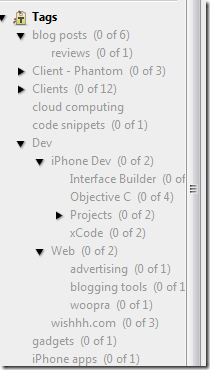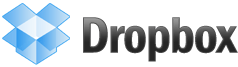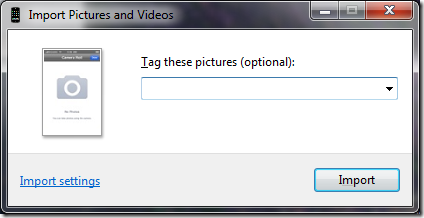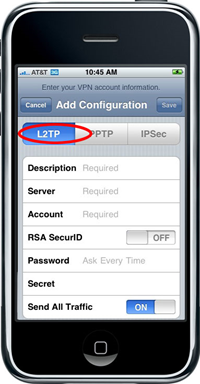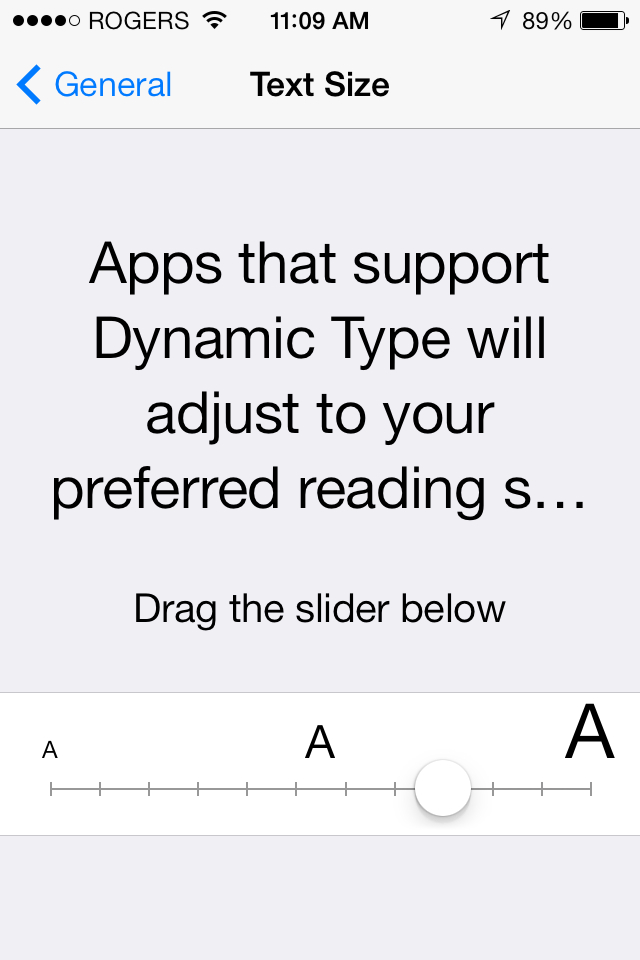
For years iOS has had a ‘system-wide’ font size option that allows you to set a font size of choice. Apps that support it will use the larger font size. Of course virtually no apps ever did support it and my aging eyes have been yearning for the larger screen Android’s out there.
I have had iOS 7 since August but didn’t know about its ‘new’ Dynamic Type option until today. Many apps have updates to be compatible with iOS 7. Flipboard recently included a feature that allowed the user to set a preferred font (Yay! Made it usable). Well, when Flipboard updated itself, it popped up a message that said “We see that you had set a font preference, from now on we will be using your system wide Dynamic Type preference”. Say what? I kinda ignored this until I noticed that my AnyList app (best grocery list app out there by the way) does the same thing. It now supports the system wide Dynamic Type choice. So, I looked it up in settings. In the past iOS gave you a choice of, maybe 6 or 7 font sizes – but, again, the only apps that ever supported that were email and messaging. The new Dynamic Type setting (see image) gives you a much broader array of font sizes to choose from. So, I set it to quite large.
Continue reading “Best iOS 7 Enhhancement – DYNAMIC TYPE”

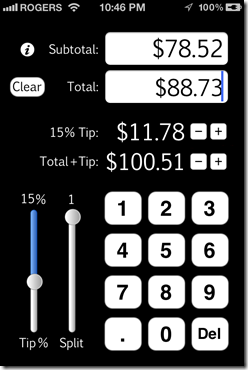

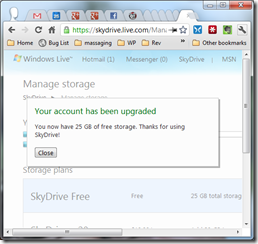
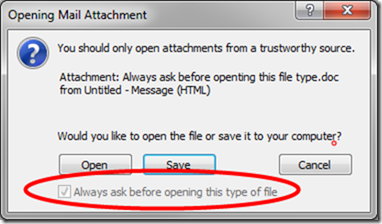
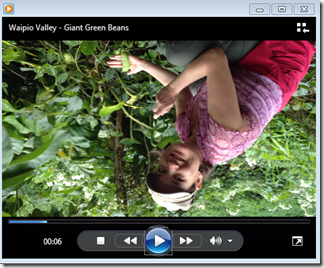
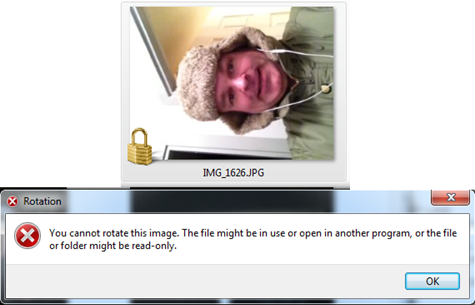


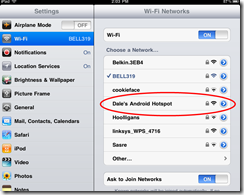

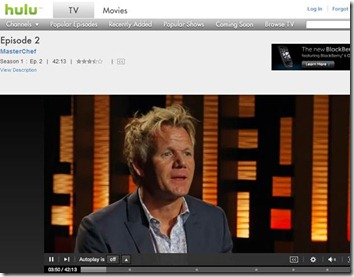
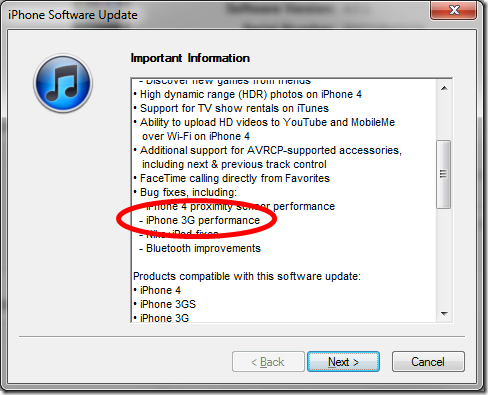
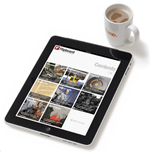

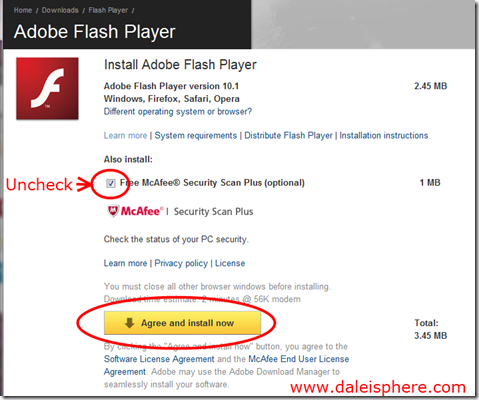

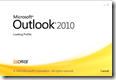


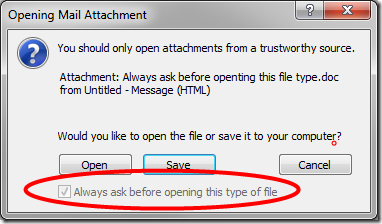
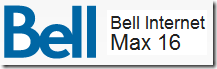 Last March, I switched ISPs from Rogers to Bell’s fiber-to-the-building
Last March, I switched ISPs from Rogers to Bell’s fiber-to-the-building