 I’m writing this in the event there are avid iPod/iTunes podcast users that, like me, didn’t know they can set iTunes to auto-delete podcasts after they have finished with them.
I’m writing this in the event there are avid iPod/iTunes podcast users that, like me, didn’t know they can set iTunes to auto-delete podcasts after they have finished with them.
I listen to/watch anywhere from 2 to 10 podcasts every day. For years it has been a pet peeve of mine that I had to use iTunes to manually delete podcasts that I have listened to/watched in order to delete them from the iPod. I couldn’t understand why Apple didn’t provide an option on the iPod to delete podcasts I was finished with.
Turns out that unbeknownst to me, auto-podcast-delete functionality has been there for quite some time – just not how I expected. iTunes has had a function to do exactly what I wanted it to do – auto delete podcasts when finished – since version 4.9.

Note: These instructions are for Windows users. The process may be different on Apple PCs.
[March 17, 2009 Update: The iTunes software has changed since I originally wrote this post. Previously, podcast settings were set ‘across the board’ in the Podcasts tab from the the Edit/Preferences menu. Since the fall of 2008, iTunes allows/requires you to set such preferences for each individual podcast. Hence, I have two “Here’s How” sections below to reflect the changes.]
[March 22, 2009 Update: Josh Baltzell pointed out in the comments section below that there is a delete option on the iPod Touch and the iPhone. When viewing the episodes list on the device, you can swipe from right to left to bring up a red delete button. While it works (ie: deletes the podcast from the list), unfortunately it does not permanently delete the podcast or result in it being deleted in iTunes after the next sync. Indeed, unless you ‘finish’ the podcast (or fast forward to the end after listen) as instructed below, it will return to the list after the next sync.]
Here’s How- in iTunes 8 (post-Fall 2008)
With iTunes 8, there are no longer universal podcast settings. Rather you set your auto-delete and other preferences for each individual podcast as follows.
- Allow Auto Delete for Each Podcast: First, right click on the podcast that you want to auto-delete and click on the “Allow Auto Delete” item (shown in picture below) from the menu. If the ‘Allow Auto Delete’ option is not available (you will instead see a ‘Do Not Auto Delete’ option) that means auto delete is already permitted for that podcast.
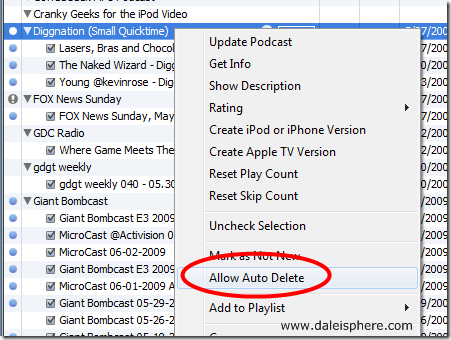
- Change Podcast Settings: With the podcast in question still highlighted, click the “Settings” button at the bottom of the podcast list.
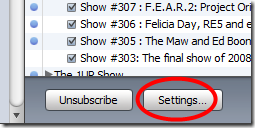
- Keep All Unplayed Episodes: On the resulting Podcast Settings screen, make sure ‘Use Default Settings’ is unchecked. Then select “All unplayed episodes” from the ‘Episodes to keep:” pull-down menu:
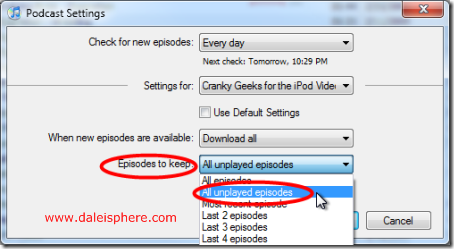
That’s pretty much it. Do this again and again for each podcast.
Now, when you have "finished" listening to/watching podcasts, the next time you sync, if you forced the finish (as discussed below) the play count for that podcast will increment to 1 (indicating it has been played) and the podcast will auto deleted from your iPod and iTunes. Note: Don’t forget to read the ‘Two Minor Gotchas” section below.
Here’s How – Pre Fall 2008 iTunes Versions
For those of you still using older iTunes software, on the "podcasts" tab in the the iTunes Edit/Preferences screen select the Keep: "All unplayed Episodes" (circled in red below).
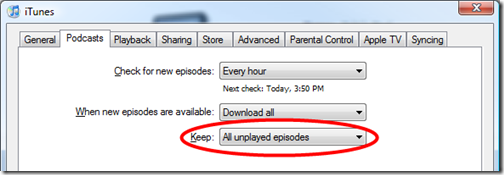
That’s pretty much it.
Now, when you have "finished" listening to/watching podcasts, the next time you sync, if you forced the finish (as discussed below), the play count for that podcast will increment to 1 and the podcast will be deleted from your iPod and iTunes.
Two Minor Gotchas
1. Need to Force a "Finish":
You’ll notice I put "finished" in quotes above. The reason is because, your being "finished" with it may not be exactly what iTunes needs for this to work. Read on.
In order to make sure that partially listened-to podcasts aren’t deleted before their time, the iPod will only delete the podcast from your iPod when it has been fully listened to/watched. So, if you are 3/4 the way through a podcast (or stop even a few seconds from the end) iTunes considers that podcast not fully listened-to. So it is left in your iPod list for you to continue listening/watching where you left off.
The problem: I usually stop listening to podcasts a couple minutes before the end. I don’t, for example, usually listen to closing outro music or to the podcaster’s goodbyes. So, when I stop and move on to the next podcast iTunes doesn’t consider this to be a fully listened-to podcast, does not increment the play count to ‘1’ and therefore doesn’t automatically delete it.
Solution: When you are done with a podcast, before moving on to the next podcast, use the iPod’s/iPhone’s fast forward/scrubbing function, to zoom to the end of the finished podcast, thereby forcing the play count to increment to 1. This will result in an auto deletion during your next iPod sync.
2. Auto Delete in iTunes Occurs Only After Next Refresh
While the podcast will be deleted from the iPod on the next sync, it will not be removed from the iTunes podcast list until after the next iTunes podcast refresh.
Solution: If you really care, press the "refresh" button in iTunes after syncing. This will force the refresh which will then delete the fully listened-to podcasts. Otherwise, the solution is patience. Assuming your iTunes is set to refresh the podcast list at least once a day, it shouldn’t take more than a day for fully listened–to podcasts to disappear from the iTunes podcast list.
Bottom Line: If you follow the advice above, you’ll never have to manually delete a podcast again.
A Note About Podcasts on AppleTV
I inadvertently discovered the iPod/iTunes auto-delete functionality when I was looking into whether there is an auto-delete function for video podcasts watched on the AppleTV. Having to manually delete them with my current TiVo video podcast solution was starting to annoy me.
The same rules apply to podcasts watched on Apple TV. If you want synced podcast to delete from your AppleTV, fast forward to the end when finished.
Apple Please Give Us a Delete Button
For years now I have wanted a podcast delete button on my iPod/iPhone/AppleTV. While there is a delete button option on the iPod Touch and iPhone, as of March 23, 2009 there is no permanent way to delete a podcast from these devices (and ultimately from iTunes) and no such function is planned for the iPhone 3.0 software release due out in summer 2009 that I am aware of. Now that we have ‘copy and paste’ its high-time we get a permanent podcast delete function. Don’t you agree?
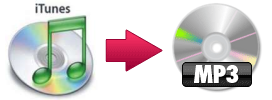 If you want to play those AAC songs you purchased in iTunes on another media player that doesn’t support AAC or if you need an MP3 version of an AAC song for other uses, such as with Animoto, fear not, its easy to convert an AAC song in iTunes to MP3 format.
If you want to play those AAC songs you purchased in iTunes on another media player that doesn’t support AAC or if you need an MP3 version of an AAC song for other uses, such as with Animoto, fear not, its easy to convert an AAC song in iTunes to MP3 format.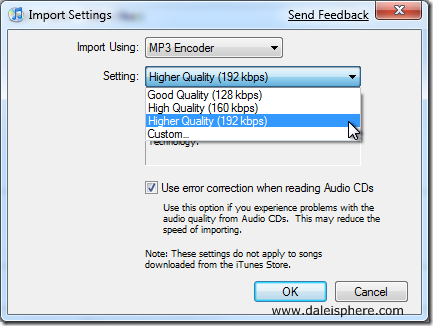

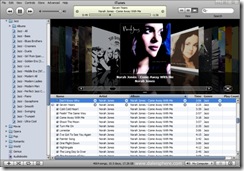


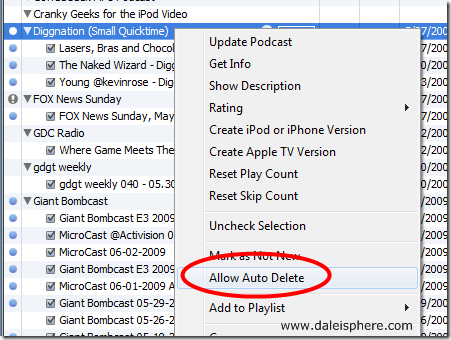
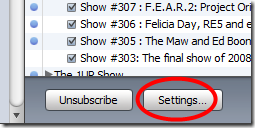
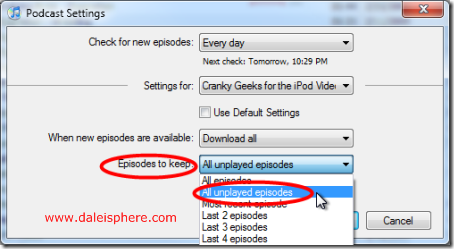
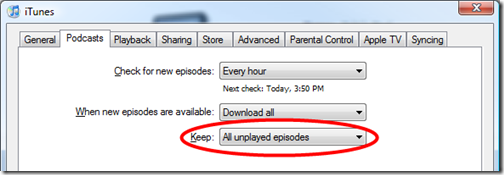
 Starting today (
Starting today (