 I completed an in-place Windows 7 Release Candidate (build 7100) upgrade from the original beta build 7000. The upgrade took approximately 1.5 hours and went smoothly. The upgrade went faster than my original upgrade from Vista to Win7 Beta. See my ‘Windows 7 Release Candidate First Impressions and Observations’ post for post-upgrade details).
I completed an in-place Windows 7 Release Candidate (build 7100) upgrade from the original beta build 7000. The upgrade took approximately 1.5 hours and went smoothly. The upgrade went faster than my original upgrade from Vista to Win7 Beta. See my ‘Windows 7 Release Candidate First Impressions and Observations’ post for post-upgrade details).
[May 5, 2009 Update: Download the Windows 7 release Candidate here. It will be available here until July. They are not limiting the number of downloads this time. The release candidate will function until March 1, 2010 after which it will nag you several times a day to purchase the RTM version. It will cease functioning on June 1, 2010. Until then, party!]
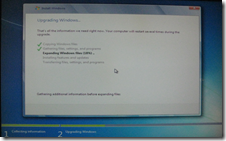 The instructions for how to do an in-place upgrade are set out below. I edited them to make them easier to follow from the instructions provided by Paul Thurrott on his SuperSite for Windows blog here. See similar instructions here (scroll down to the ‘How-To’ section).
The instructions for how to do an in-place upgrade are set out below. I edited them to make them easier to follow from the instructions provided by Paul Thurrott on his SuperSite for Windows blog here. See similar instructions here (scroll down to the ‘How-To’ section).
Despite Thurrott’s ivory-tower purity of not recommending users do in-place upgrades, I went ahead anyway. At worst, I could have rolled back to my prior Windows 7 beta image. Doing a fresh install is obviously the best practice. But anyone that takes even a cursory look at my ‘The Windows Apps I Use and How I Configure Them’ post can understand why I was loathe to do yet another clean install for just a release candidate. That said, I probably will do a clean install when the RTM version comes out this summer.
In the mean time, here are the instructions for how to do an in-place upgrade:
Before You Begin
- Local HD Space: You’ll need about 13 Gigs of free space on your C:\ drive (though Microsoft recommends 16 GB).
- External HD Space: You’ll need between 2.5 and 3.2 GB free space on your D:\ drive (or bootable external drive or network drive) for the extracted ISO to be saved.
- Drivers: You may have to remove/reinstall certain drivers. I upgraded my primary PC and my ThinkPad tablet laptop. In both cases it warned me in advance that I should remove certain drivers (my audio card driver on my PC and my Thinkvantage system update service on my tablet prior to completing the upgrade). I didn’t do this for my PC. Consequently the upgrade knocked out my audio card driver. I reinstalled it after the upgrade and all was fine. Having learned my lesson, I did remove the Thinkvantage update service from my laptop prior to the upgrade and reinstalled it fine on the other side.
- Backup: Or course, you should ALWAYS backup your data before attempting any system upgrade. Ideally you’ll also create a system image of your current setup that you can restore if something goes awry.
Doing the Upgrade
- Download the ISO as you did previously and burn the ISO to a DVD.
- Copy the whole image (ie: copy the directory structure as-is on the DVD) to a storage location you wish to run the upgrade from – eg: a directory on another partition/drive (eg: a D:\ drive) on the machine running the pre-release build or a bootable external disk or flash drive).
- Click on the ‘sources’ directory.
- Edit the file cversion.ini in a text editor like Notepad.
- Modify the MinClient build number to a value lower than the down-level build. In this case, change 7100.0 to 7000.0. Note: See this article where they discuss how the 7100 build floating around the Internet still has the MinClient build number set to 7077 – in that case change 7077 to 7000). See Ed Bott’s picture of this.
- Save the file in place with the same name (ie: overwrite the prior version).
- Click on ‘setup.exe’ in the root directory where you copied the DVD contents and away you go.
- You will be prompted for the serial number/key you used when you originally installed the beta. You can bypass this step but you will have to type it in within 30 days of the upgrade.
Related: Windows 7 setup secrets (by Ed Bott)

Comments are closed.